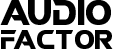НОВЫЙ УРОВЕНЬ ЦИФРОВОГО ЗВУКА
Руководство по использованию ЦАП (USB-B) с персональным компьютером.
Содержание:
- Введение
- Цифровые соединения
- Аудио форматы и теги
- Возможности соединения USB-B
- Системные требования
- Настройка системы для ПК и Mac
- Советы и рекомендации
- Загрузка аудио высокого разрешения
- Режимы передачи звука
Как известно, в последние годы изменился способ прослушивания музыки. Наблюдается переход от использования физических носителей данных к сетевым источникам, что позволяет получить доступ к неограниченному цифровому развлекательному контенту через Интернет или в библиотеке, хранящейся на компьютере. Это может быть iTunes, проигрыватель Windows Media, потоковая музыка или просмотр YouTube и так далее. Компьютер – это центральный элемент всех этих развлечений. Компьютер является простым проигрывателем и в стандартной настройке его качество среднее или даже ниже. Но, есть способ поднять его на совершенно новый уровень, сделав компьютер хорошим проигрывателем, предоставив ответственность за звук внешнему компоненту, например, цифро-аналоговому преобразователю с USB портом (далее ЦАП или ЦАП USB). Таким образом, мы не только сможем наслаждаться упомянутым выше стандартным аудио, но и получить доступ к звуку высокого разрешения, превышая качество компакт-диска 16 бит/44,1 кГц. Можно наслаждаться студийным качеством в виде записей 24 бит/192 кГц или даже DSD формата SACD с битовым потоком частотой 2,8 МГц, 5,6 МГц и даже 11,2 МГц. Однако для достижения вышеизложенного требуется определенное оборудование, которое необходимо настроить и отрегулировать. Эта статья поможет вам в этом. Здесь представлена вся необходимая информация. Основные положения:
- ЦАП USB дает возможность получить доступ к широкому спектру музыки, хранящейся на жестком диске ПК/Mac или NAS (сетевое хранилище данных) через домашнюю сеть вашего компьютера.
- Компьютер подключается к ЦАП к его разъему USB-B для прямой передачи цифрового звука. Разъем USB-B рекомендуется для того, чтобы воспроизведение было в наилучшем качестве.
- ЦАП USB - фактически заменяет звуковую карту вашего ПК/ Mac и напрямую преобразует цифровой музыкальный сигнал в аналоговый, чтобы передать его на усилитель.
- Разъем USB-B можно найти на широком спектре Hi-Fi компонентов, таких как специализированные USB-ЦАПы, сетевые аудиоплееры, CD-проигрыватели, интегрированные усилители, активные акустические системы.
Но сначала давайте рассмотрим различные способы доступа к музыке, чтобы лучше понять и уточнить некоторую терминологию. Когда вы ознакомитесь с этим документом, у вас будет вся необходимая информация для получения наилучшего качества воспроизведения вашей музыки, хранящейся на компьютере, с помощью ЦАП USB.
Вы можете обнаружить на Hi-Fi компонентах два разных типа USB-интерфейса.
Первый из них USB-A удобно расположен на передней панели, чтобы можно было подключить USB-карту, смартфон или портативный жесткий диск. Это синхронное подключение, оно является простейшим способом реализации USB-аудио с портативных устройств. Внимание, это соединение поддерживается не всеми ЦАП USB.
На фото ниже, CD-проигрыватель с подключением USB-A на передней панели.

Это порт USB-A:
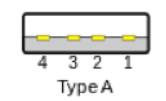
Второй порт USB-B на задней панели предназначен для прямого подключения ПК или Mac, поддерживает не только сигналы PCM до 384 кГц/32 бит, но также DSD 2,8MHz, 5,6 МГц и 11,2 МГц.
Это порт USB-B:
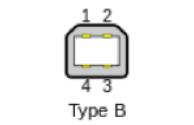
Именно об этом варианте подключения мы подробнее расскажем в этой статье.
Использование порта USB-B позволит обойти аудиокарту компьютера (звуковую карту) для прямого доступа к высококачественной обработке звука на внешнем USB-ЦАПе. Есть и другие технологии, такие как “асинхронный режим” (asynchronous mode) и “прозрачный по битам режим” (bit-transparent mode), но это будет объяснено несколько позже, когда мы будем объяснять, как использовать это подключение и как получить лучшее качество звука. Другим преимуществом компьютера для подключения к ЦАП является отсутствие ограничений формата файлов, так как все, что воспроизводится на медиаплеере ПК/Mac, будет воспроизводиться с помощью USB-ЦАП, если это стерео-сигнал в PCM или DSD.
Чтобы завершить список цифровых входов, мы должны упомянуть здесь оптический и коаксиальный цифровые интерфейсы. Благодаря этому USB-ЦАП может использоваться как высокопроизводительный ЦАП для других устройств с данным типом цифрового выхода, например, Apple TВ/ТВ-приставки, мультимедийные аудио плееры Denon Heos Link, Yamaha MusicCast WXC-50 или другое устройство, чтобы значительно увеличить их качество звукания. На приведенном ниже рисунке вы можете увидеть эти входы вместе с входом USB-B:

Вход USB-B и другие цифровые входы вы можете увидеть также на многих современных активных акустических системах:



АУДИО ФОРМАТЫ и ТЕГИ
Давайте сначала сделаем краткий обзор наиболее часто используемых аудио форматов.
Для этого нам нужно просто вернуться к популярному источнику цифрового звука на рынке, компакт-диску. Чтобы получить аналоговый аудио-сигнал, хранящийся на компакт-диске, его необходимо оцифровать, это делается с помощью технологии, называемой кодово-импульсной модуляцией (PCM). Для компакт-диска сигнал PCM фиксируется на частоте 44,1 кГц и на 16-битном разрешении, поэтому его часто называют 44,1 кГц/16-битным. В комплекте со специальным алгоритмом эта информация хранится на компакт-диске. Если вы храните ее на компьютере, формат будет изменен для совместимости с операционной системой компьютера.
На ПК эквивалент PCM с компакт-диска получает расширение файла. WAV (Wave Form Audio Filve WAVE/WAV). На Mac это будет AiFF (Audio Interchange File Format).
Однако для файлов требуется большой объем памяти. Поэтому на рынки были введены форматы, которые сжимают аудио, чтобы уменьшить требуемое пространство памяти. Некоторые форматы с потерями данных (lossy), другие просто сжимают файл, но сохраняют исходное качество – форматы без потерь (lossless).
Метаданные-Теги:
Помимо необходимости больших объемов памяти существует еще один недостаток WAV-файлов. WAV может содержать только очень ограниченный объем метаданных (теги). Однако, теги очень полезны, так как они содержат информацию об исполнителе, название песни, альбоме, обложке и т. д., другими словами, все, что нужно, чтобы легко создавать и поддерживать музыкальную библиотеку. Формат WAV не самый лучший выбор для этого. Вот почему он не так часто используется, хотя качество соответствует оригинальному компакт-диску.
Другие форматы, поддерживающие теги, перечислены ниже и являются предпочтительными по сравнению с WAV, но следует быть внимательным из-за возможного снижения качества. Давайте начнем с форматов сжатия аудиозаписей с потерями, которые чаще всего используются из-за их малого размера и простоты обмена в Интернете. Термин "потери" уже говорит о том, что у них нет такого же качества, как и у WAV.
MP3 - это формат сжатия звука с потерями, который экономит много места, но при этом снижает качество звука. Он доступен в различных сжатиях, таких как 96, 128, 192 и 320 кбит/с. Чем выше число, тем лучше качество.
AAC - наиболее часто используется для iPod, iPhone и iTunes, также представляет собой формат сжатия и формат с потерями.
WMA - это формат аудиофайла для Windows Microsoft, а также представляет собой формат сжатия и формат с потерями. Все они используются из-за меньших данных, меньшего объема памяти и более быстрой передачи при загрузке из Интернета. Однако, поскольку размер памяти больше не является большой проблемой, а скорость Интернета высока, сегодня нет достаточных аргументов, чтобы переходить к сокращенным форматам данных, как показано выше. Давайте взглянем на приведенные ниже форматы без потерь данных, и вы увидите тенденцию развития новых форматов, даже превышающих уровень качества стандартного компакт-диска. Файлы в этих форматах также загружаются из Интернета.
Ниже приведены наиболее распространенные форматы сжатия без потерь:
ALAC (Apple Lossless Audio Codec) 24бит/96 кГц максимум, но наиболее часто используемые - это 16 бит/44,1 КГц.
WMA Lossless (Windows Media Audio Lossless) 24 бит/96 кГц, но наиболее часто используемые - это 16 бит/44,1 КГц.
FLAC (Free Lossless Audio Codec - свободный аудио-кодек без потерь) - это кодек с открытым исходным кодом GNU GPL; часто используется 16 бит/44,1 кГц, но в последнее время популярность получили 24 бит/88,2 кГц и 24 бит/96 кГц. А для аудио высокого разрешения есть FLAC HD с частотой 192 кГц/24 бит и даже 384кГц/24 бит.
Эти 3 формата являются форматами сжатия без потерь, а также включают полезные функциональные возможности тегов. Все указанные выше форматы является закодированными сигналами PCM – кодово-импульсная модуляция; однако есть еще один очень интересный формат для аудиофилов называется DSD.
DSD или прямой цифровой поток (Direct Stream Digital) представляет собой однобитовый формат записи и используется на SACD - супер аудио компакт-диск, предлагающий гораздо более высокое разрешение, чем стандартный аудио компакт-диск. Тем самым он завоевал репутацию у аудиофилов.
Если вы храните информацию SACD на вашем ПК или загружаете файл из Интернета, вы увидите два расширения файлов: DSF и DFF. У DSF есть возможность хранить метаданные (TAG), а у DFF нет. Оба могут воспроизводиться на вашем компьютере, на котором работает поддерживающий их проигрыватель мультимедиа. Для передачи цифрового аудиосигнала через USB будет использоваться технология DoP – DSD через (over) PCM. DoP является открытым стандартным методом для передачи DSD-аудиосигнала на схемы PCM. На стороне ЦАП сигнал затем будет преобразован обратно из PCM в оригинале DSD поток без каких-либо потерь. Это всего лишь способ отправки данных в уже известный стандарт. Доступны различные типы разрешений. Это 2,8 МГц, используемые на SACD, а также 5,6 МГц и 11,2 МГц, что вдвое и в четыре раза превышает исходное разрешение. Файлы будут помечены как DSD2.8 / DSD64, DSD5.6 / DSD128 или DSD11.2 / DSD256. Числа: 64, 128 и 256 просто отмечают кратность частоты дискретизации стандартного компакт-диска (например: 44,1кГц х 64 = 2,822 МГц) .
ВОЗМОЖНОСТИ СОЕДИНЕНИЯ USB-B
High-End режим ЦАП через порт USB-B.
Во-первых, этот порт использует самые современные технологии для получения наилучшего звука ваших аудиофайлов. Нет никаких ограничений для аудио ЦАП, так как он обрабатывает 2-канальные сигналы PCM и DSD, предоставляемые ПК/Mac. Можно наслаждаться воспроизведением любого файла, хранящегося на вашем компьютере, который может воспроизводиться медиаплеером на компьютере. Сигнал будет выводиться через соединение USB-A на компьютере и отправляться на порт USB-B на ЦАП.

Краткий обзор возможностей порта USB-B:
- Он будет обходить звуковую плату вашего ПК/Mac, чтобы избежать всех цифровых шумов от вашего ПК/ Mac.
-
Он также сможет обойти аудиомикшер на вашем компьютере, который является источником искажения. Микшер представляет собой DSP ПК, где все звуки любого программного обеспечения будут смешиваться вместе и отправляться на колонки, но для достижения этого смешивания DSP должен преобразовывать все различные форматы, поступающие от другого программного обеспечения. Это значительно изменит аудиофайл и снизит качество звука. При обходе звукового микшера исходный звуковой файл будет выводиться как идеальный (bit perfect) – не произойдет никаких изменений оригинального сигнала.
-
Асинхронный режим позволяет контролировать временные параметры передачи звуковых данных на приемник (USB-ЦАП), что сводит к минимуму джиттер (колебание цифрового сигнала) и дает возможность получить максимальное качество воспроизведения.
-
USB-B порт совместим со всеми форматами файлов, включая DSD с помощью DoP, всеми форматами, которые может прочитать ваш компьютерный медиа плейер. Но также это зависит от характеристик ЦАП.
СИСТЕМНЫЕ ТРЕБОВАНИЯ
Давайте разберемся, как можно достичь лучшего качества звука.
Перечень оборудования: Звуковые файлы, компьютер, медиа-плеер на ПК, USB-A/USB-B кабель, Драйвер для USB-B ЦАП, USB-B ЦАП. (Зеленым цветом отмечены файлы и ПО, красным цветом компоненты и кабели).

Музыкальные файлы.
Во-первых, нам нужны аудио файлы высокого разрешения (High Resolution), такие как Flac HD и DSF (DSD). Если у вас еще их нет, вы также можете работать со стандартными файлами. Как мы объяснили раньше, это не ограничивается только FLAC HD или DSF. Можно воспроизводить все форматы. Однако для лучшего качества вы можете получить файлы высокого разрешения, загруженные из Интернета. В конце статьи мы перечислим некоторые веб-сайты, предлагающие такие высококачественные аудиодорожки.
Также нам нужен идеальный (так называемый bit-perfect) плеер.
Распространено мнение, что цифрой сигнал всегда остается цифровым и потому не меняется и не искажается, однако это только в том случае, если данные в полученном файле “идеальные” (по-битные, bit-perfect), и эти данные передаются в этом же виде для воспроизведения файла. Однако зачастую это не так, если вы используете компьютер в качестве источника. В компьютере сигнал данных должен пройти много этапов ввода и вывода, прежде чем сигнал будет выводиться через USB-соединение на USB-ЦАП.
Во-первых, компьютер будет стараться использовать встроенный ЦАП (цифровой аналоговый преобразователь). Во всех компьютерах есть внутренний ЦАП, как правило, низкого качества, просто потому, что основная цель ПК несколько другая, и это не дает никаких гарантий качественного воспроизведения звука. Вот почему любители музыки часто используют внешний ЦАП. Однако речь идет не только о внешнем ЦАП.
Во-вторых, операционная система (ОС), работающая на самом компьютере, содержит набор функций, отвечающих за обработку аудио потоков и должна работать более или менее “нейтрально”, в идеале без их изменения. Этот уровень программного обеспечения не должен мешать характеристикам сигнала, но на практике это не так, поэтому - это еще один источник искажений.
И, в конечном счете, поступающий сигнал на ЦАП может сильно отличаться от исходного. Кроме того, из-за микшера возникают различные интерференционные явления, которые позволяют различным программам воспроизводить звук в одно и то же время (например, почтовые сообщения, поступающие, когда вы слушаете музыку), это также вносит искажения.
Давайте посмотрим на всю цепочку.
Множество устройств на пути, которые могут оказать влияние.
Первые 5 ячеек представляют ПК, а последняя USB-ЦАП. (Конечно, не следует забывать о кабеле между ПК и внешним ЦАП).
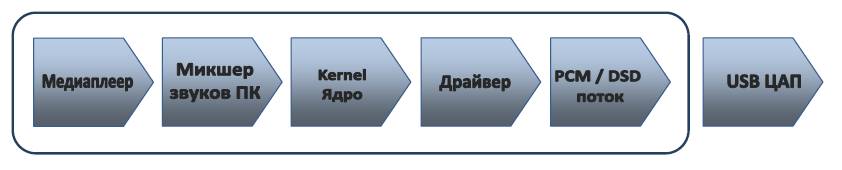
- Медиаплеер – программное обеспечение, работающее на вашем компьютере для воспроизведения аудио файлов.
- Микшер – добавляет звуки Windows к исходному сигналу (если его не обходят).
- Ядро (Kernel) – обработка всего процесса чтобы передать цифровой аудиосигнал.
- Драйвер – гарантирует, что аудиосигнал будет правильно передан на USB-выход в асинхронном режиме. USB-ЦАП определяет параметры тактового генератора и временные параметры передаваемого звукового пакета.
Рассмотрим этот процесс более детально:
- Нам понадобится идеальный медиапроигрыватель, который позволит передавать полные побитовые данные без пропуска или изменения исходных данных. Таким образом, мы получим оригинальный (неизмененный) сигнал от исходного файла. Стандартные медиаплееры, такие как iTunes и Windows Media Player, не поддерживают такую идеальную передачу. Кроме того, они имеют ограничения на воспроизводимые форматы файлов. Именно поэтому мы рекомендуем такие плееры, как jRiver Media Center для ПК и Mac и Audirvana (пока только для Mac). На рынке доступно ПО других медиа плееров, но на данный момент мы хотели бы сосредоточиться на этих двух, так как они поддерживают не только PCM-сигналы, но и DSD потоки.
Для идеальной передачи нам нужно установить некоторые настройки на компьютере и плеере, чтобы обеспечить их правильную работу. Эти настройки позволят нам обойти звуковой микшер Windows (см. Рисунок ниже), и на Mac мы отдадим приоритет звуку, отправляемому проигрывателю по любому другому звуковому сигналу. Эти настройки влияют на режим аудиовыхода, а ключевые технологии здесь Kernel Streaming (потоковая передача данных на уровне ядра), WASAPI и ASIO и ряд других. Цель их состоит в том, чтобы использовать идеальный побитовый режим, также известный как "битовый-прозрачный” режим. Это означает, что все данные аудиофайла точно такие же, как и переданные на ЦАП USB. Обратите внимание, что это невозможно с любым ЦАП USB. ЦАП также должен поддерживать этот режим. - Нам также необходим драйвер для ЦАП (только для ПК). Для ПК драйвер очень важен, и вам необходимо установить его перед подключением вашего USB-ЦАП к компьютеру. Для работы Mac отдельная установка драйвера для большинства ЦАП не требуется. Для разных ЦАП должен быть свой драйвер. Драйвер позволит ЦАП контролировать тактовую частоту, таким образом, задавая точный ритм, в котором он получает звуковую информацию. Это называется Асинхронным режимом, он необходим, чтобы избегать джиттера (колебаний цифрового сигнала), который ухудшает качество сигнала. Кроме того, в нем будет предоставляться важная информация на ПК о спецификации подключенного USB-ЦАП. После установки драйвера на ПК, ЦАП может быть непосредственно выбран в проигрывателе в качестве устройства вывода.
- Для подключения проигрывателя к вашему компьютеру необходим соответствующий USB-кабель. Не рекомендуется использовать кабель длиной более 5м. Качество экранирования также будет иметь определенное влияние на качество звука. Для оптимального выбора рекомендуется протестировать несколько кабелей.
Обработка звука в ПК
Чтобы лучше понять этот процесс, взгляните на диаграмму обработки звука ниже – От медиаплеера аудио будет отправляться через микшер (настройка в ПК по умолчанию Direct Sound), в то время как потоковая передача Kernel Streaming, Asio и Wasapi обходят его. Установленный драйвер позволит ЦАП взять на себя ведущую роль в запросе данных - это называется асинхронным режимом.
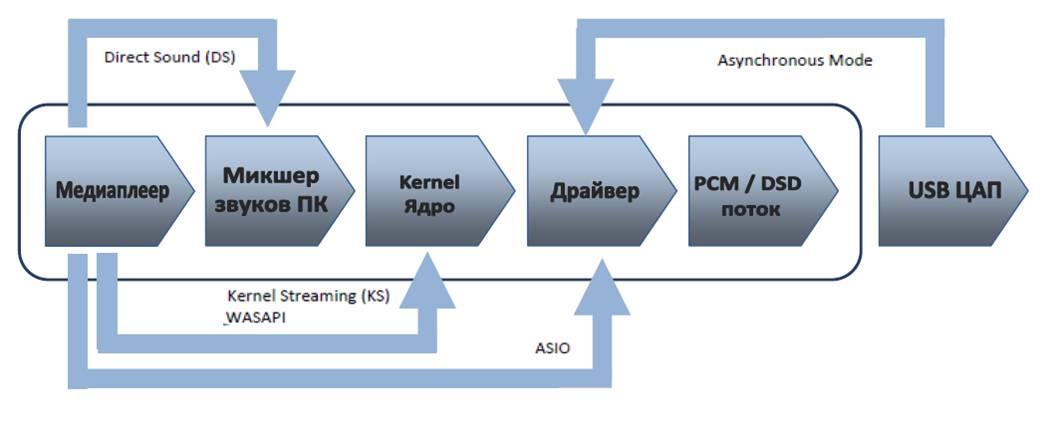
Для медиаплеера ПК, например, JRiver, настройкой по умолчанию является Direct Sound, и в этом случае используется микшер. Поэтому необходимо изменить настройку на Kernel Streaming, WASAPI или ASIO.
ПРИМЕЧАНИЕ: Любой режим: WASAPI, ASIO или Kernel Streaming, имеет некоторое влияние на звуковую характеристику. Пожалуйста, слушайте внимательно, чтобы найти соответствующий режим для вашей системы.
Внимание! WASAPI предназначен для работы с Windows Vista и поздними версиями, но не работает на Windows XP. Рекомендуется использовать такую операционную систему, как Windows Vista или более позднюю версию Windows. Windows XP работает, однако у нее есть некоторые ограничения.
ASIO используется для ввода/вывода звукового потока и является другим методом обхода аудио-микшера, а также потоковой передачи на уровне ядра, но здесь мы не будем вдаваться в подробности.
В основном это касается ПК. На Mac микшер называется Audio Core и для его обхода имеется так называемый режим “hog mode”, который необходимо активировать в Media Player, например, с помощью WASAPI или Kernel Streaming. Он называется здесь: “особый режим” (exclusive mode) и “чистый режим” (integer mode).
Дополнительная информация об этих режимах будет приведена в конце документа.


НАСТРОЙКА ДЛЯ ПК И MAC
Выше была приведена информация для понимания ПК-звука, сейчас мы можем показать вам на примере медиаплееров jRiver Media Center для ПК и Audirvana для Mac, как достичь наилучшего качества звука.
Настройка JRIVER MEDIA CENTER на ПК.
Необходимо выполнить следующие шаги:
- Установите драйвер USB ЦАП на ПК. Рекомендуемая операционная система Windows 7 или более поздняя версия.
- Подключите ЦАП с помощью кабеля USB B - USB A к ПК.
- Установите программу jRiver Media Center.
- Настройте jRiver Media Center.
- Воспроизведение.
ПРИМЕЧАНИЕ: Скриншоты на компьютере могут выглядеть по-разному в зависимости от версии программного обеспечения. Однако программа установки будет аналогична описанной здесь. На следующих страницах показаны скриншоты jRiver 20.
jRiver также доступен для Mac.
- Установка драйвера ЦАП на ПК.
Загрузите драйвер с веб-сайта производителя ЦАП. К нему прилагаются инструкции по установке. Пожалуйста, следуйте соответствующим инструкциям.
Например, для усилителей фирмы Denon PMA2500NE и PMA1600/1700NE можно скачать драйверы здесь на официальном сайте Denon. В разделе "Материалы для скачивания".
ПРИМЕЧАНИЕ: Никогда не подключайте ЦАП до установки драйвера. При подключении к компьютеру до установки обозначенного драйвера эксплуатация будет выполняться неправильно. - Подключение ЦАП с помощью кабеля USB B - USB A к ПК.
Подключите ПК к ЦАП с помощью кабеля USB-A к USB-B и выберите вход ПК или USB-B на ЦАП.

ПК автоматически обнаружит новое USB-устройство и покажет изображение, похожее на приведенное ниже. Затем вы можете перейти к шагу 3.
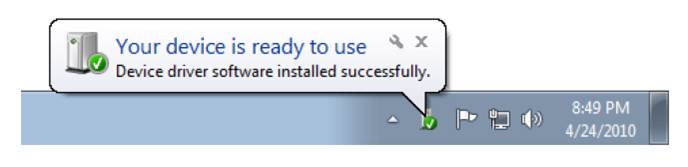
- Установка программы jRiver Media Center.
Программное обеспечение можно загрузить как пробную версию на сайте www.jRiver.com. После загрузки просто выполните установку. Перезагрузите компьютер и откройте программу jRiver Media Center. - Настройка jRiver Media Center.
Откройте jRiver Media Player и выберите закладку инструменты (tools) и подпункт опции (option):
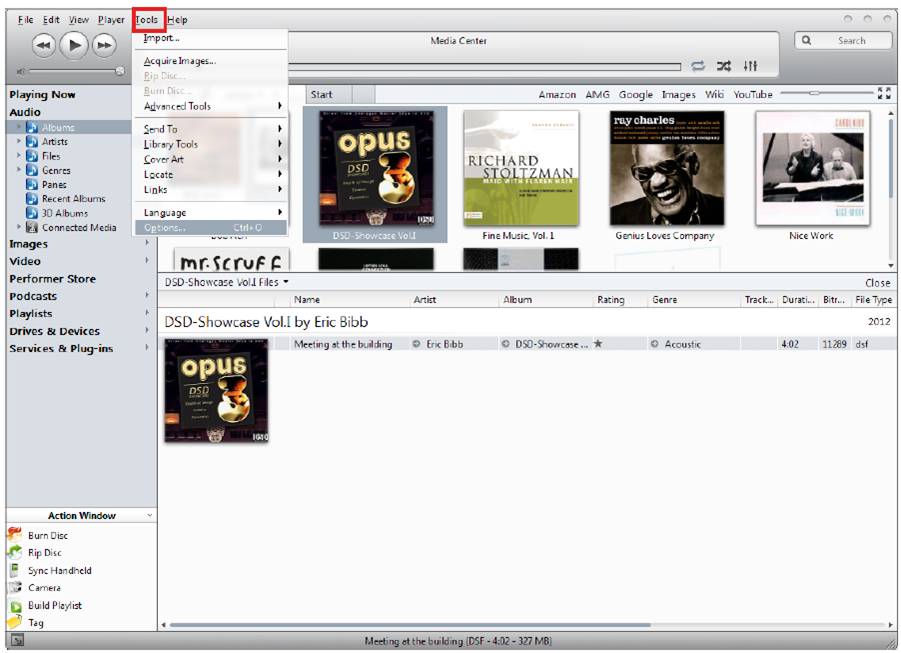
Выберите пункт Аудио в левом столбце, а затем в правом Аудиоустройство (Digital Audio Interface). Здесь вы увидите доступные режимы аудио и можете выбрать между ASIO, Wasapi и Kernel streaming, в зависимости от режимов, поддерживаемых вашим ЦАП. Кликните на "больше" (more), для других вариантов, таких как Kernel streaming. Все перечисленные выше варианты будут обходить микшер Windows Audio. Оцените различные режимы сеанса персонального прослушивания, чтобы определить наиболее подходящий режим для системы. Приоритетом авторов оригинальной статьи-руководства (для Denon PMA2500, 1600) является Wasapi, за которым следует Kernel streaming и ASIO:
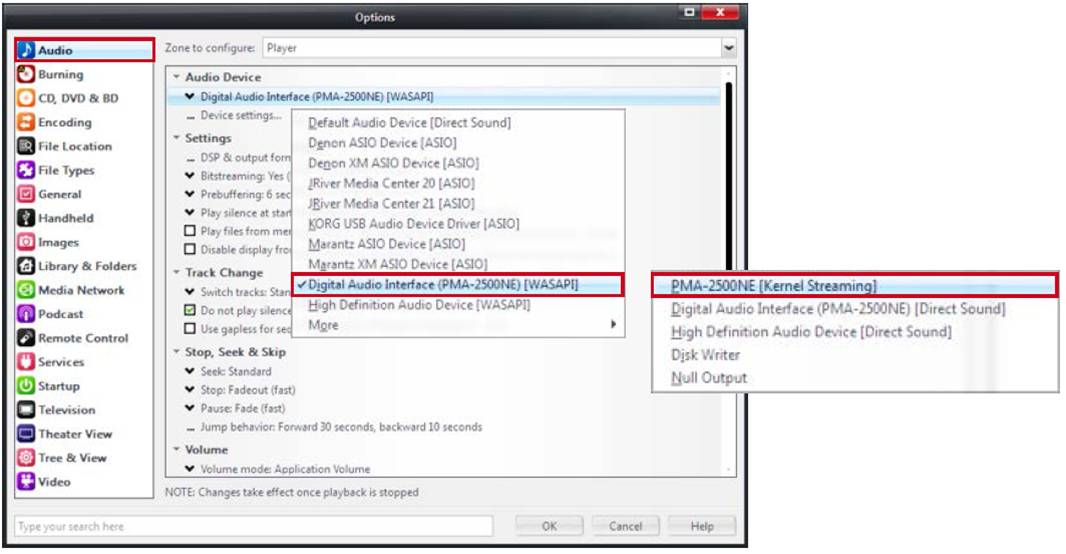
Теперь нажмите на строку ниже: Настройки устройства (Device setting...). Просто дважды кликните на него.
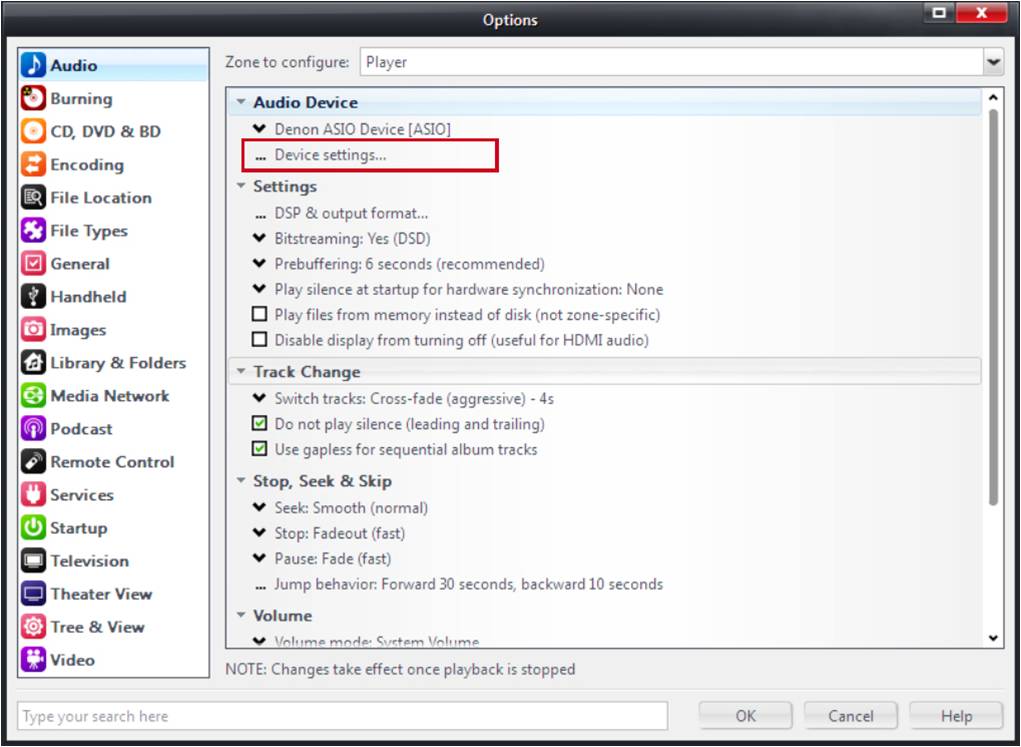
Выберите опцию: открытие устройства для эксклюзивного доступа (Open device for exclusive access).
Буферизация: этот параметр обычно не меняется, однако если при воспроизведении музыки возникает пропадание сигнала, можно попробовать улучшить работу с помощью настройки размера буфера.
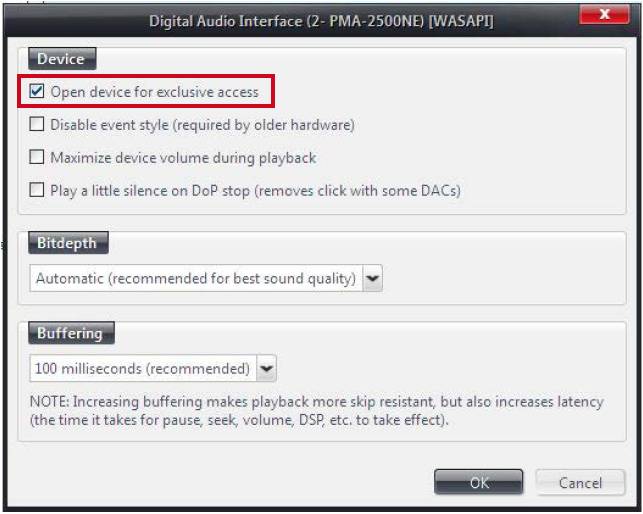
Для потоковой передачи DSD (режим DoP) требуется еще одна настройка в следующем пункте Setting...DSP. Обратите внимание, что это возможно только для Windows Vista и более новых операционных систем. Windows XP не поддерживает этой функции.

В настройках вывода DSP лучше всего отменить выбор формата вывода. Только в случае, если ваш ЦАП не поддерживает DSD или 352.800 Гц и выше, вы можете выбрать понижающее преобразование, как показано ниже. Установите максимальную частоту дискретизации, которую может обрабатывать ЦАП USB. В большинстве случаев это 192.000 Гц. Появится следующее всплывающее окно, в котором будут применены правильные настройки.

- Воспроизведение.
Выберите нужный вход на вашем ЦАП и запустите музыкальную дорожку на Media Player. Теперь все настройки выполнены, и вы можете воспроизводить музыку.



Настройка AUDIRVANA на MAC.
- Установите драйвер USB.
- Подключите ЦАП USB с помощью кабеля USB к Mac.
- Подготовьте MAC.
- Установите Audirvana.
- Настройте Audirvana.
- Воспроизведение.
ПРИМЕЧАНИЕ: Скриншоты на вашем Mac могут выглядеть по-разному в зависимости от версии программного обеспечения. Однако настройки будут аналогичны описанным здесь.
- Установка драйвера USB.
Для работы с Mac не требуется специальной установки драйвера. Однако это может измениться для других устройств ЦАП USB. - Подключение ЦАП с помощью кабеля USB B - USB A к ПК.
Подключите ПК к ЦАП с помощью кабеля USB-A к USB-B и выберите вход ПК или USB-B на ЦАП.
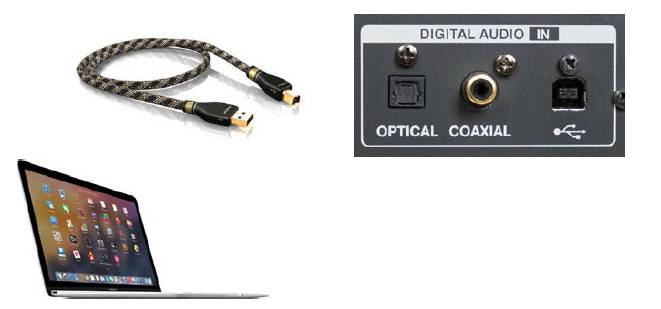
Mac автоматически обнаружит новое USB-устройство. - Подготовка MAC.
Изменение скорости Midi-выхода
Прежде всего, нам нужно подготовить Mac. Панель настроек звука Mac - это место для выбора аудиовходов и выходов.

Вы можете найти приложение "Настройка звука MIDI" в приложениях "Утилиты".
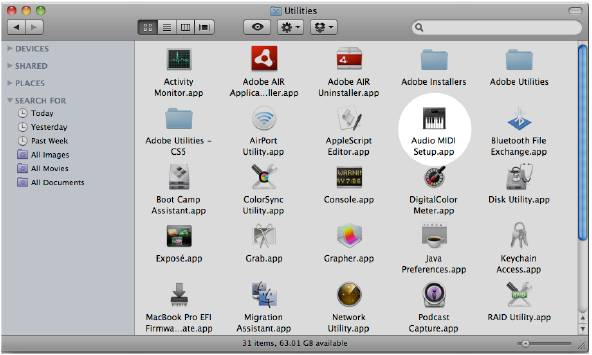
Здесь мы можем установить частоту дискретизации для устройств вывода звука, сначала выбрав устройство из левого столбца, а затем щелкнув вкладку "Вывод". В нашем примере выбирается USB High Speed Audio. В качестве альтернативы вы выбираете упомянутый здесь ЦАП USB.
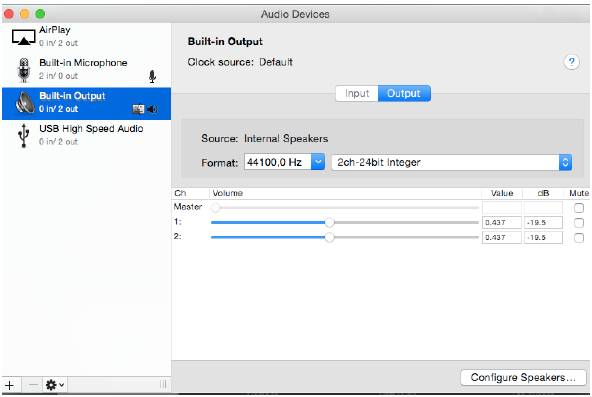
Теперь используйте всплывающее меню "Формат", чтобы выбрать частоту, которую вы хотите. Выше обычно лучше, но работает не со всеми поколениями ЦАП. Поэтому попробуйте максимальный выходной уровень (352), но, если на дисплее ЦАП отображается неподдерживаемый формат, установите его на 192, который работает с большинством ЦАП.
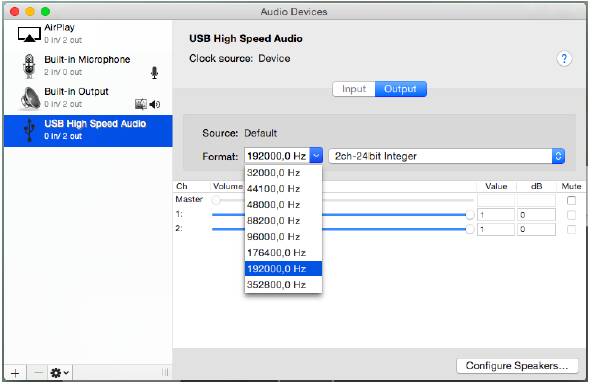
- Установка Audirvana.
Программное обеспечение можно загрузить как пробную версию на сайте www.audirvana.com. После загрузки просто выполните установку. Перезагрузите компьютер и откройте программное обеспечение Audirvana.
При первом запуске Audirvana Plus появляется диалоговое окно мастера, в котором задаются два вопроса для начала работы:
а) Выберите устройство, которое хотите использовать для воспроизведения. Обратите внимание, что ЦАП должен быть подключен для того, чтобы быть в списке. Если вы не запустили Audirvana Plus, вы можете подключить его сейчас, и он появится в этом списке.
б) Выберите режим управления воспроизведением: режим библиотеки Audirvana Plus. Откроется окно установки с общими настройками.
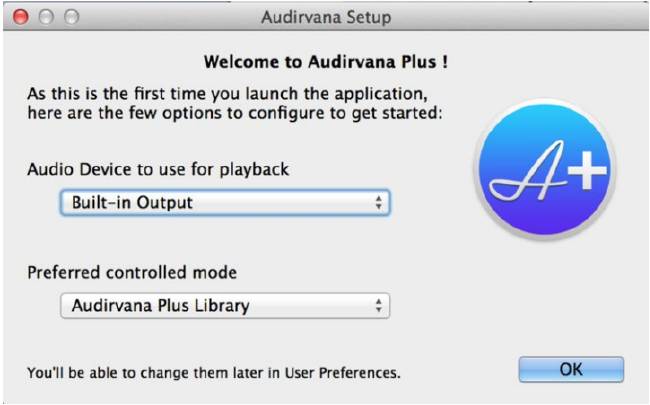
Последним шагом начальной настройки является добавление ваших аудиодорожек в библиотеку Audirvana Plus. Для этого есть два варианта:
а) Путем добавления папок для синхронизации с Audirvana Plus.
б) Синхронизируйте с iTunes, импортировав библиотеку iTunes.
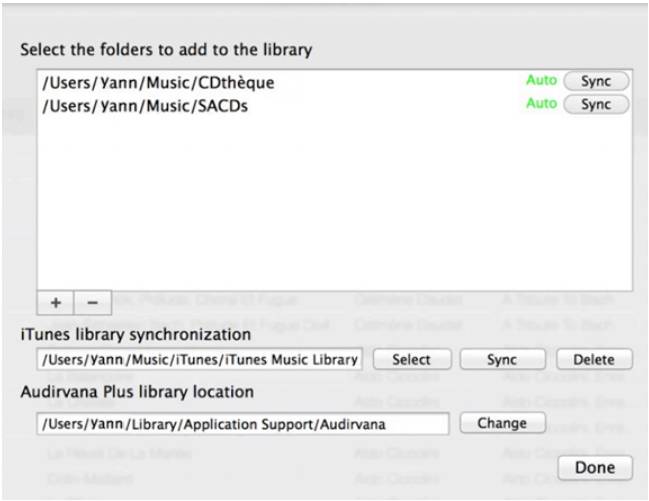
Настройка Audirvana.
Откройте ваш музыкальный плеер Audirvana и Выберите Audirvana Plus и предпочтения.

Выберите аудиосистему, затем выберите "Предпочтительное аудиоустройство", нажмите "Изменить".
Выберите USB High Speed Audio, это ЦАП USB или название вашего ЦАП. Это будет отображаться только в том случае, если ЦАП USB подключен, а вход настроен на вход USB-B.

При выборе исходного кода DSD выберите автоматическое обнаружение. Это позволит использовать функции DoP, если ЦАП совместим. В случае, если это не работает, выберите DSD через PCM Standard 1.0

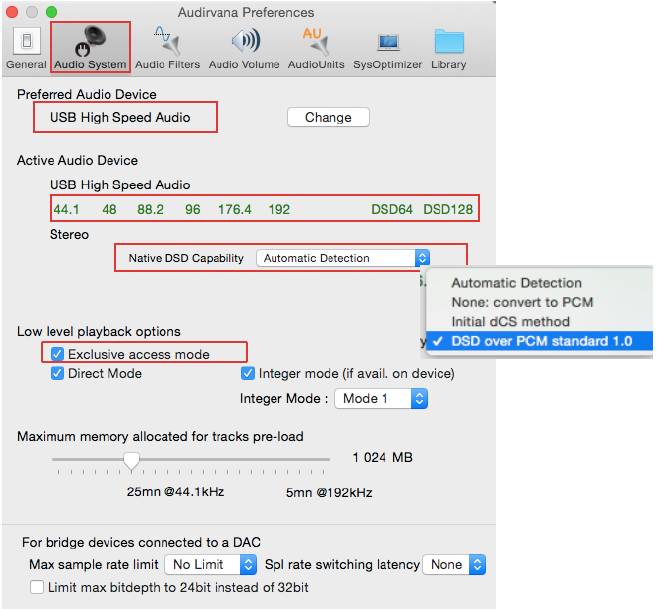
Теперь, пожалуйста, проверьте, что выбран режим эксклюзивного доступа, это режим hog mode, который дает приоритет плееру и позволяет избежать смешанных звуков. В красной части выберите режим эксклюзивного доступа; Прямой режим (Direct) и чистый (Integer) режим. Также проверьте читсый (Integer) режим, на один шаг выше, чтобы обойти микшер UNIX от OSX.
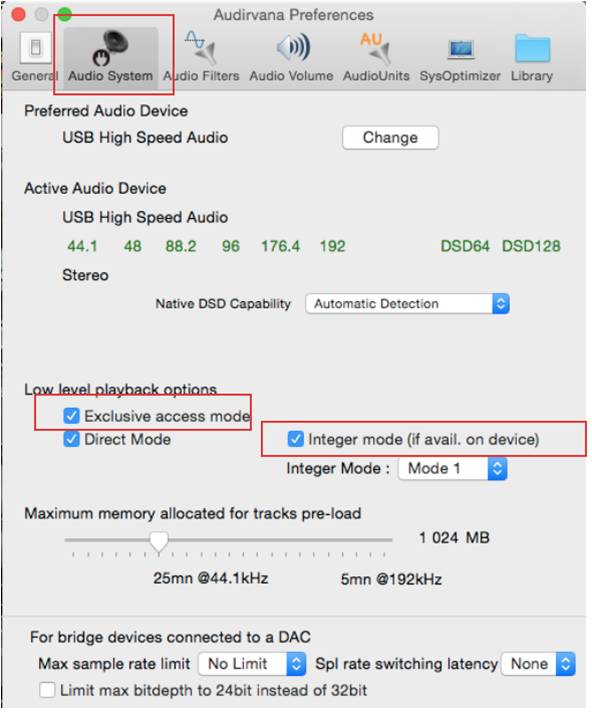
Теперь давайте посмотрим на этот скриншот для окончательной проверки: Вверху выбрано USB High Speed Audio.
Активное звуковое устройство находится на USB High Speed Audio plus. Встроенный DSD через PCM (DoP) активируется при автоматическом обнаружении (но если это не работает, как указано выше, выберите DSD через PCM standard 1.0) и, как вы можете видеть, все форматы, которые могут быть потоковыми, теперь отображаются зеленым цветом. Таким образом, у нас активирован режим эксклюзивного доступа (режим hog mode) и чистый режим (Integer).
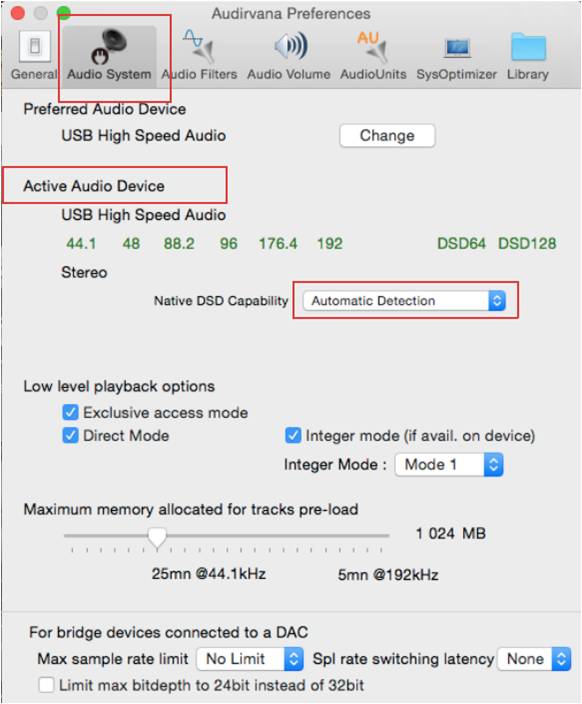
Для пользователей iTunes
Плеер Audirvana может быть интегрирован в iTunes, чтобы обеспечить идеальное воспроизведение, для этого при активном применении Audirvana выберите “Предпочтения” на вкладке “Audirvana Plus” и включите опцию “Интегрированный режим iTunes”.
Теперь все готово, чтобы наслаждаться аудио файлами высокого класса. Получайте наслаждение.
СОВЕТЫ И РЕКОМЕНДАЦИИ ДЛЯ ПОЛУЧЕНИЯ ЛУЧШЕГО КАЧЕСТВА ВАШЕГО USB ЦАП
- Выберите соответствующий USB-кабель (звук будет сильно зависеть от USB-кабеля).
- USB-кабель: Не более 5м, а качество экранирования также будет иметь определенное влияние на качество звука. Проверьте несколько кабелей для оптимизации звука. Попробуйте добавить ферритовый сердечник, используемый на некоторых сетевых кабелях.
- Если ваш USB-ЦАП также подключен к сети, мы настоятельно рекомендуем вам добавить ферритовый сердечник на сетевой кабель, чтобы минимизировать помехи. Ферритовый сердечник показан ниже.

- Для ПК/Mac предпочтительнее использовать жесткий диск SSD – SSD означает твердотельный диск и по сравнению со стандартным жестким диском не имеет вращающихся элементов внутри. Еще один шаг к уменьшению помех. Звук будет более плавным и четким.
- Если вы используйте свой ПК или Mac только для прослушивания музыки, удалите все ненужные запущенные приложения. Нет необходимости в высокопроизводительном сверхскоростном ПК. Стандартного процессора будет достаточно.
- Если вы используете службу потоковой передачи Spotify или Deezer, убедитесь, что вы установили скорость передачи данных на 320 кб/с - с самым высоким разрешением.
ON LINE-ПОРТАЛЫ ДЛЯ СКАЧИВАНИЯ МУЗЫКИ
Вот список лишь некоторых интересных порталов для аудио высокого разрешения. Есть и другие и их количество растет.
FindHDmusic www.findhdmusic.com
Blue Coast Records http://bluecoastrecords.com/
Downloads NOW! http://downloadsnow.net
MA Recordings http://marecordings.com
Cybele Records www.cybele.de
David Elias www.davidelias.com
HD Tracks www.hdtracks.com
Highres Audio www.highresaudio.com
Naim Music www.naimlabel.com
Linn Records www.linnrecords.com
Qobuz www.qobuz.com
HDmusicstore www.hdmusicstore.it
Bleep www.bleep.com
Gimell www.gimell.com
hd-klassik www.hd-klassik.com
2L www.2l.no
iTrax www.itrax.com
Blue Coast Records http://bluecoastrecords.com/
Acousticsounds http://store.acousticsounds.com/superhirez
Berliner Philharmoniker www.berliner-philharmoniker-recordings.com
Скачать бесплатно тестовый файл:
2L: www.2l.no/hires/index.html
Blue Coast Records and AudioGate
http://audiogate.bluecoastrecords.com/
Подробнее об этом можно узнать на
http://www.audiostream.com/content/hd-music-download-sites
http://dsd-guide.com/where-can-you-fid-dsd-music-downloads
Здесь подробно разъясняются режимы передачи звука:
Windows Direct Sound: прямой звук. Это стандартный режим воспроизведения на ПК с ОС Windows.
Он идет через микшер ядра, который выступает в качестве интерфейса ядра ОС между различными источниками звука на ПК (звук ПК, MIDI, проигрыватели и т.д.) и драйвером звуковой карты. Различные источники могут создавать звуки с различными частотами дискретизации; микшер ядра переконфигурирует различные звуковые потоки на уникальную частоту дискретизации и позволит смешивать их перед отправкой на звуковую карту. Но это смешивание будет на низкой частоте (стандарт 44,1 кГц). Кроме того, микшер добавит некоторую обработку (динамическое сжатие, управление тональностью, регулировка громкости и т. д.), поэтому это приведет к низкому качеству звука. По этой причине для лучшего качества звука нам следует избегать режима прямого звука. Этот режим не идеальный.
Windows: kernel streaming (потоковая передача на уровне ядра)
Потоковая передача на уровне ядра - это режим воспроизведения “аудиофилов” для Windows. Стандартные плееры, такие как WMP или iTunes, на данный момент не поддерживают этот режим, поэтому требуется специальный медиаплеер. Звуковые данные будут отправляться с помощью проигрывателя Media Player непосредственно к ЦАП USB, минуя звуковой микшер. Это также потребует меньшей мощности процессора. Таким образом, ваш компьютер будет более стабильным и будет генерировать меньше колебания (меньше ошибок). Теперь у нас есть так называемый идеальный звук. Kernel Streaming часто используется на компьютерах с ОС Windows XP.Windows: WASAPIWASAPI (аудио стандарт API Windows) был разработан для Windows Vista, Windows 7 и для замены прямого звука. WASAPI не предназначен для работы на Windows XP. Стандартный WASAPI будет использовать звуковой микшер Windows и не воспроизводит идеальный звук.
Windows: WASAPI режим «Event Style»
WASAPI Event Style - идеальная версия WASAPI и будет обходить аудиомикшер. Качество звука, полученное с использованием WASAPI Event Style, сопоставимо с режимом потоковой передачи на уровне ядра Kernel Streaming. WASAPI требует немного большей мощности процессора, чем простая потоковая передача на уровне ядра. Но WASAPI дает доступ к большему выбору плееров. WASAPI Event Style является идеальным.Windows: ASIO и ASIO4ALL
ASIO означает ввод/вывод звукового потока и является еще одним методом обхода аудио микшера, и в дополнение к Kernel, чтобы медиа-плеер непосредственно контактировал с ЦАП USB. ASIO был создан для XP, но он работает на всех ОС. ASIO был создан для преодоления ограничений USB аудио 1.1. На USB 1.1 было возможно только 48 кГц/16 бит в режиме прямого звука, а с ASIO 96 кГц/24 бит. ASIO является идеальным.ОС Mac: Core Audio
Core Audio является эквивалентом Mac для аудио микшера Windows и обрабатывает любую звуковую информацию - ввод и вывод. Core Audio не воспроизводит идеальный звукОС Mac: режим “hog mode”
Разница между работой в режимах Core audio и hog mode заключается в том, что Core audio позволяет нескольким клиентам одновременно обращаться к драйверу. Режим Core большего размера будет иметь ту же самую проблему, которую мы видим при потоковой передачи звука в windows, таким образом мы потеряем качество звука. Чтобы избежать этого, на Mac мы будем использовать режим “hog mode”. Режим “hog mode” должен быть активирован в медиа-плеере. Режим позволит проигрывателю получить первый приоритет при запуске и блокировать остальные аудиоустройства, поэтому в этом случае мы получим лучший звук без обработки микширования.Чистый (Integer) режим Mac
Непосредственное адресация HAL [AppleHAL_2] дает возможность обойти два главных превышения.Процессы вышеуказанного стандартного режима:
- Буфер смешивания
- Преобразование в собственный формат ЦАП
Вопросы по подбору и покупке ЦАП и других цифровых компонентов вы можете задать по телефонам: 8-800-250-93-71, +7-916-683-9544,
или по электронной почте: E-mail: audiofactor@yandex.ru